3DMax Plugin
INTRODUCTION.
We’ve developed a custom Max plugin called "max2alamo_2021.dle" for defining and exporting models and animation within Autodesk 3ds Max 202. The Max plugin generates .ALO (Alamo object) files which contain hierarchical models and meshes and .ALA (Alamo Animation) files which contain animation data.
This C++ plugin for Max allows the user to control the way their model is exported into our engine. Nodes can have custom options enabled and disabled on them. Ranges of frames can be defined to produce separate animations upon export. Our max plugin produces .ALO files which contain model geometry, materials and hierarchical structure and .ALA files which are animation clips.
All Alamo files related to a given Max file are generated with a single ‘export’. There are many important Alamo settings applied to nodes within Max that need to be specified upon export for the .ALO and .ALA files to operate as desired within the game. These settings are applied using the Alamo Utility (found in the Utility Panel in Max):
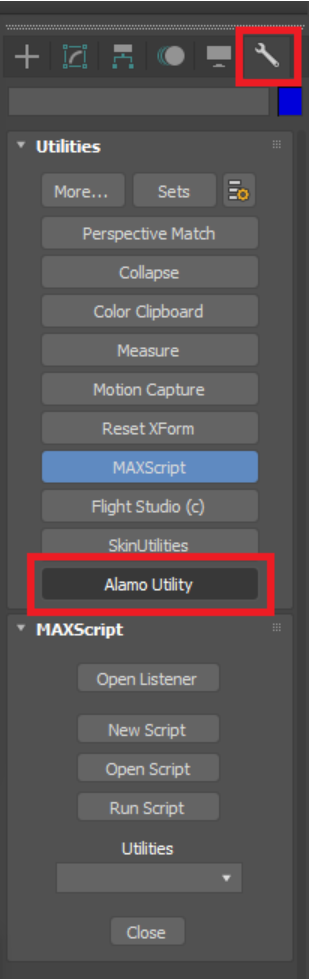
The Alamo Utility looks like this:
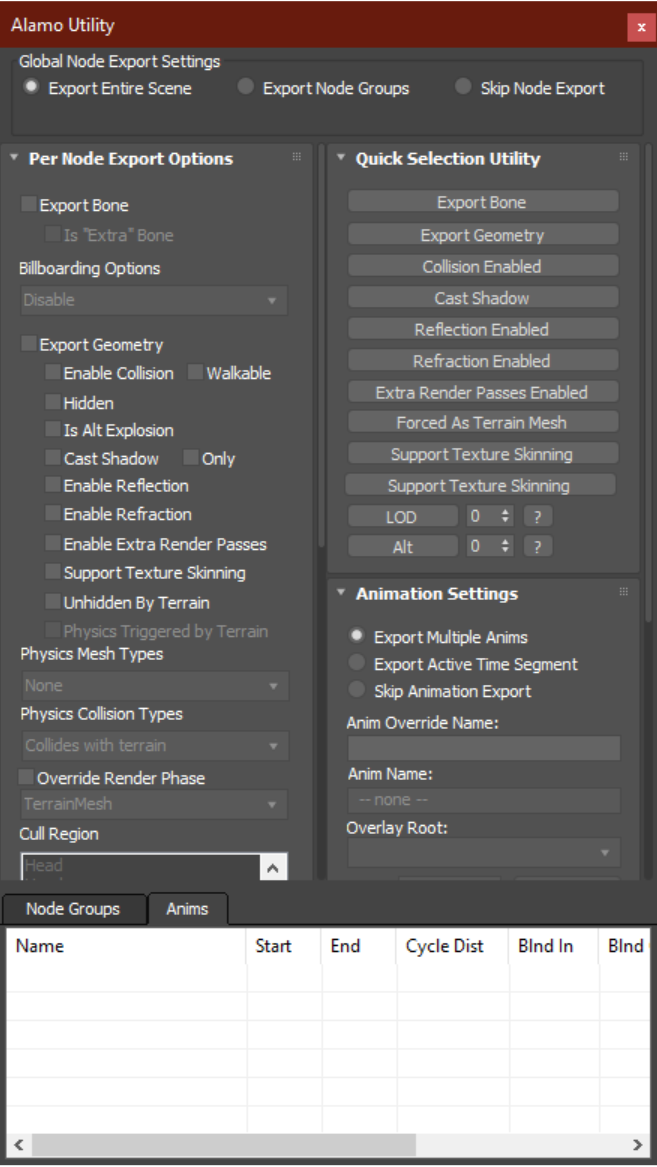
Things like multiple animations are defined using ranges that are stored within the max file itself. Materials are specified using effect files in Max. This gives some level of immediate feedback to the artist as they edit settings. In addition, the max plugin detects certain “comments” within the shader to trigger various preprocessing operations on the mesh data. For example a bump-mapping shader can cause any mesh that uses it to have tangent vectors computed at export time.
Using a reference source Max file is a great way to view the existing settings applied to the nodes within Max.
HOW TO USE
The Max Plugin
The max plugin is a DLL file named "max2alamo_2021.dle" that resides in C:\Program Files (x86)\Steam\steamapps\common\TheGreatWar\ModTools\MaxPlugin (or where your Steam folder with your downloaded games resides)
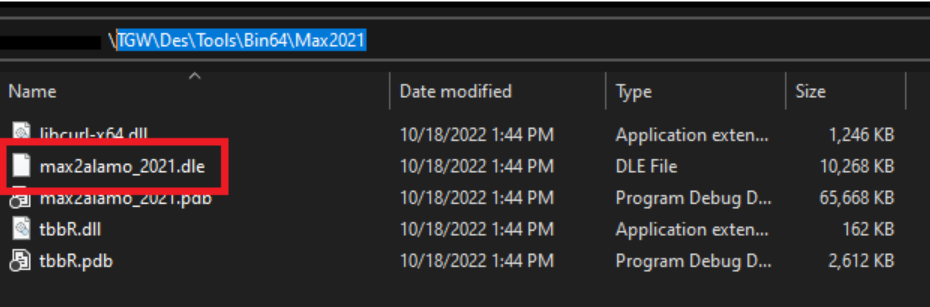
To get Max to load the plugin, you simply have to start up max and use its "Customize" -> "Configure System Paths" menu option:
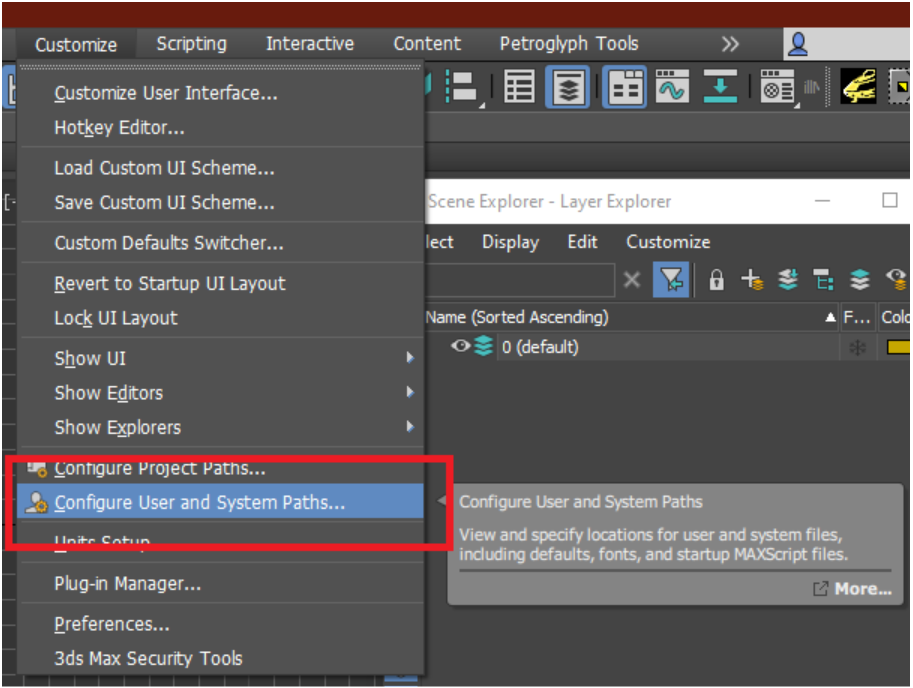
Add an entry to the '3rd Party Plugins' pane that points to your C:\Program Files (x86)\Steam\steamapps\common\TheGreatWar\ModTools\MaxPlugin folder. After doing this, next time you use Max, you'll have the Petroglyph plugins:
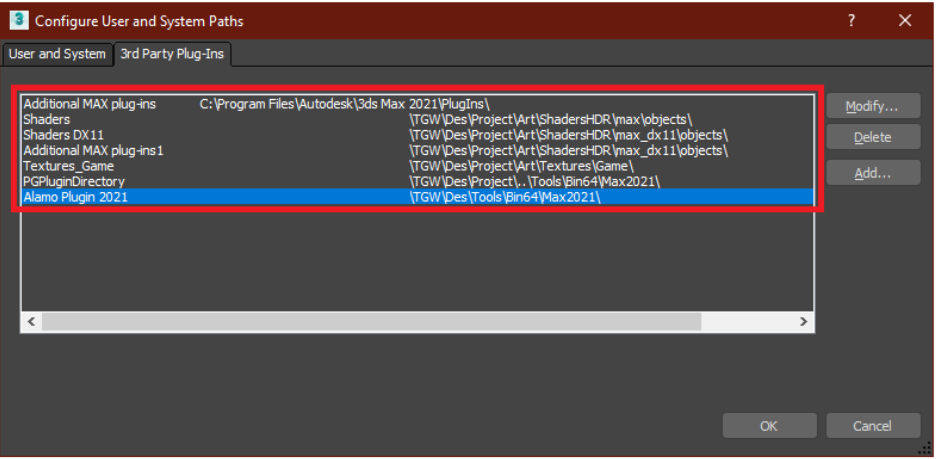
You can verify that the max2alamo_2021.dle has loaded by going to your Plugin manager within Max:
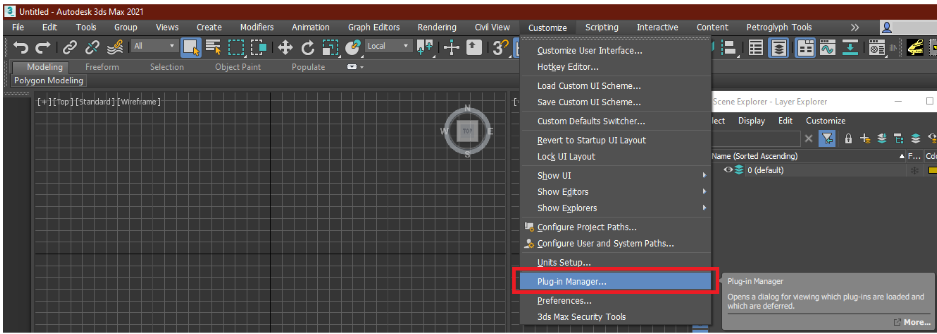
And making sure it is loaded:
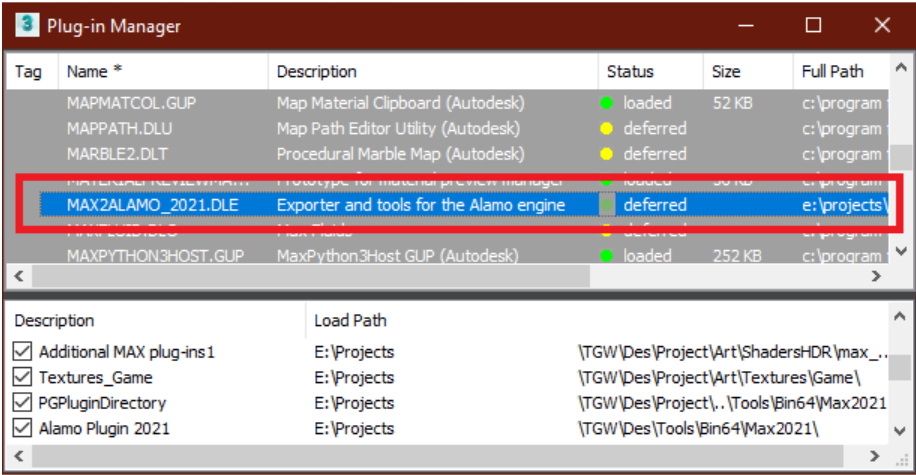
The max plugin installs several features into the Max GUI:
- The File->Export option will now have options for exporting .ALO files and .ALA files
- In the 'Create' tab, under helpers, you will find buttons to create "Alamo Dazzle", "Alamo Proxy", and "Alamo Light" objects
- In the Utilities tab, you can install the 'Alamo Utility' which controls various export options for the objects in your scene as well as options for automatically exporting batches of animations.
The 'Alamo engine' uses d3d FX files to describe its shaders. Within Max, you assign these shaders to objects using the material editor. For Max to be able to find the shaders for your project, you have to use the 'Customize' -> 'Configure User Paths' menu option. You need to add the path to your project's shader files into the 'External Files' tab of the dialog that pops up.
EXPORTING
The exporter will ignore hidden nodes/data upon export of the .ALO file as shown in the image below so be sure to check the visibility for the elements you wish to export.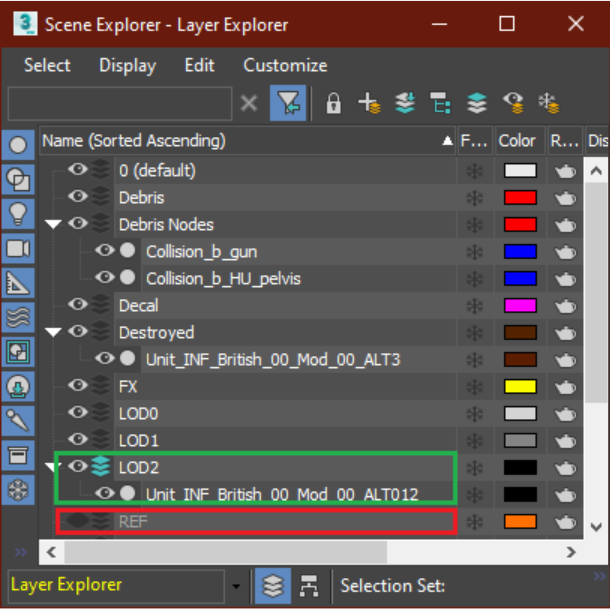
Be sure what is visible in the Max scene are only the nodes you wish to export and that those visible nodes have the correct Alamo Settings applied for them to be recognized correctly by the game.
Once you have completed setting up your asset in Max with all the desired Alamo settings simply go to File > Export to save your .ALO:
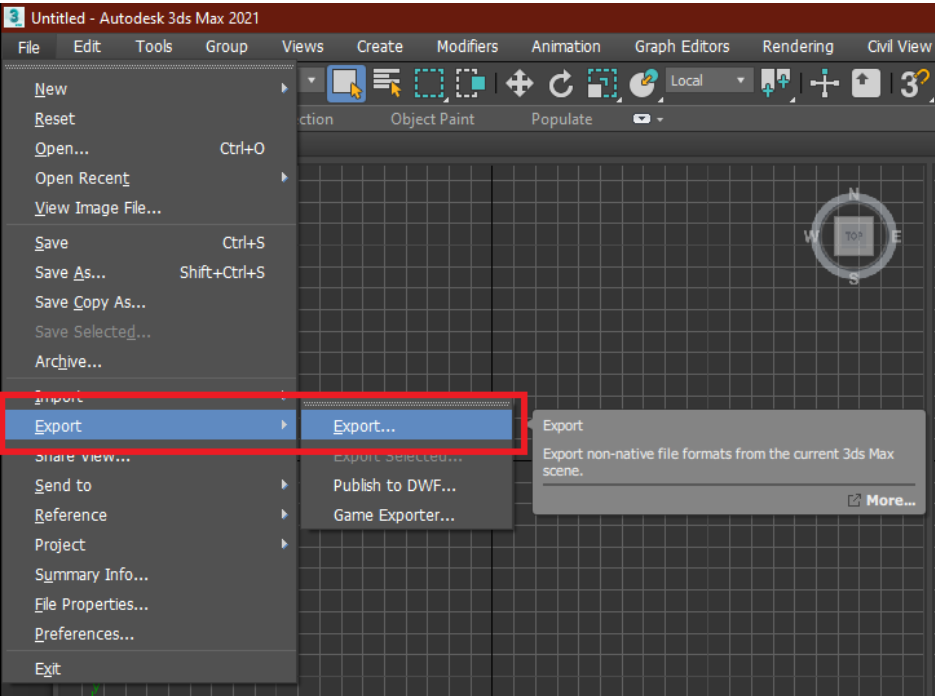
Be sure to select the .ALO type format from the drop down list and save your asset in the correct directory under the \Models root:
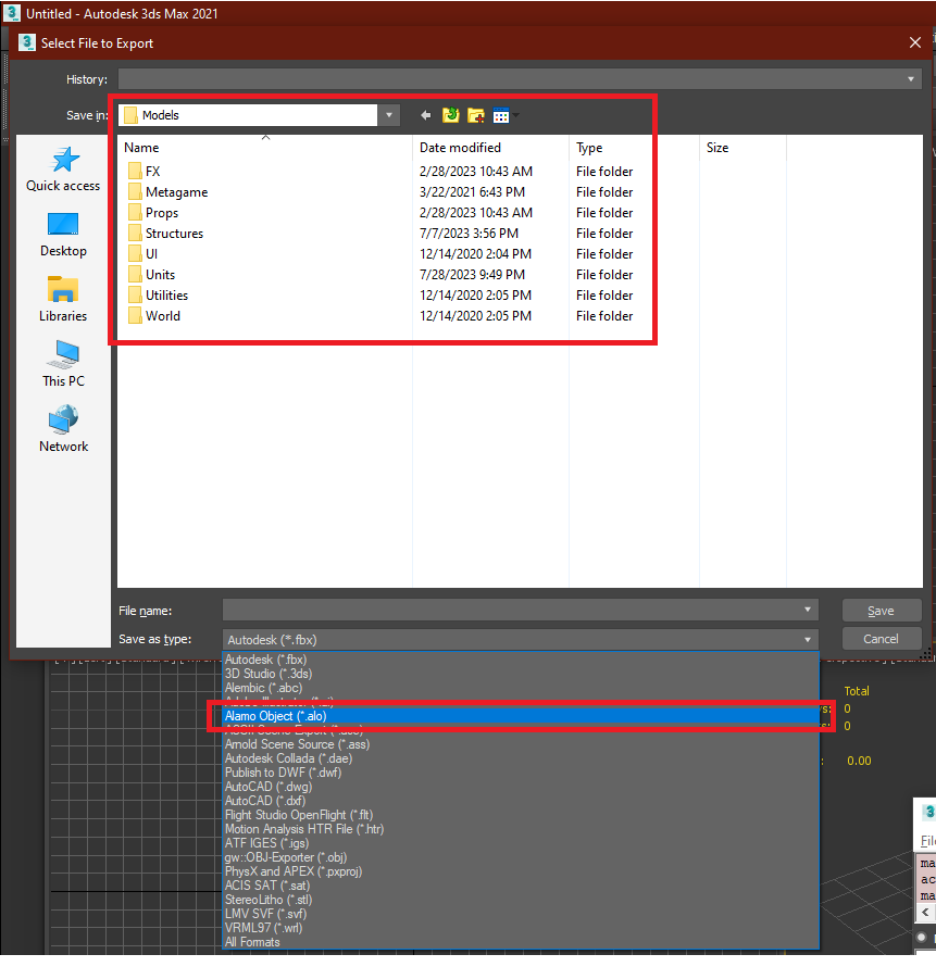
You now should have a valid .ALO / .ALA asset ready to reference in the appropriate XML files and be usable in the game.